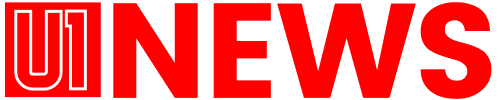Key Takeaways
- Explore hidden features in Windows 11 like voice typing with automatic punctuation for a flawless experience.
- Leverage Dynamic Lighting, an open HID LampArray standard, to manage on-device RGB without proprietary solutions.
- A live pomodoro timer, access to classic context menus, and advanced trackpad gesture customization will boost your productivity. Unlock the full potential of your Windows 11 system today.
Microsoft has been steadily improving Windows 11 with frequent updates since its introduction. Aside from obvious changes like snap layouts, virtual desktops, a new centered Start menu, and other visual tweaks, Windows 11 has a treasure trove of hidden features waiting to be discovered. Gaming Laptops Or if you have a custom PC, explore some lesser known Windows 11 features to improve your productivity and overall experience.
10 things to do first with your new Windows 11 PC
Did you get a new laptop recently? Here’s the first thing you should do to make your Windows PC work better for your needs.
15 Voice input with automatic punctuation
Most Windows 11 users are already familiar with the voice typing launcher (Windows + H), if you use it frequently, make sure to enable automatic punctuation input for a flawless experience.
- press Windows + H Key to open Voice input Select setting.
- To enable Automatic punctuation.
14 Use Dynamic Lighting
More and more devices are coming with RGB lighting, and with Dynamic Lighting in Windows 11, you no longer need to rely on proprietary solutions to manage the RGB dance. Manufacturers can simply use the open HID LampArray standard, and users can adjust their RGB lighting from Windows settings. Microsoft is partnering with leading companies on this effort, including Acer, Asus, Logitech, Razer, SteelSeries, and Twinkly.
- Opening a window setting and Personalization. select Dynamic Lighting.
- You can tweak the brightness, effects, and make other changes.
13 Live Pomodoro Timer for Tasks
If you use the Pomodoro Technique to get through time-sensitive tasks, use the default timer that’s part of your focus session.
- open clock App for Windows. Focus Sessions.
- Enter the time and click to add a break if needed Start a focus session.
- You can choose Keep it on top Clicking the icon will keep the live timer on top in a small window.
Many Windows 11 users still prefer the old, feature-rich context menu. If you are one of them, use this neat trick to access the old context menu directly. Select an image or file, shift Press the key and right-click to open the familiar menu.
11 Automatically add a border to each screenshot
Do you often add a border (stroke) to your screenshots in Windows? Instead of using third-party apps or web tools, tweak the Snipping Tool settings to get the job done.
- Open Snipping Tool and setting.
- Enable and expand Add a border to each screenshot.
- Pick a color, adjust the thickness, and you’re ready to go.
Going forward, the system will automatically apply a border to all your screenshots.
Ten Enjoy a great search experience
If your laptop is plugged in, Windows will default to using the Extended Search to search your entire PC, which can be time-consuming, so you can always switch back to the classic approach to find documents, pictures, and folders more quickly.
- Open Windows Settings, Privacy and Security > Windows Search.
- Select the radio button next to Classic.
9 Enable spatial sound
Spatial sound in Windows delivers an immersive experience that simulates realistic 3D sound on compatible devices. It’s disabled by default. Here’s how to enable it:
- Go to Windows setting ( Windows + I Key).
- Go to System > Sound > All Sound Devices.
- Select your preferred audio output device.
- select Windows Sonic for Headphones under Spatial Audio menu.
8 Adjust advanced trackpad gestures
If you have a Windows 11 laptop with a Precision touchpad,[設定]You can tweak three- and four-finger gestures from the menu.
- Boot into Windows setting and Bluetooth and devices.
- select Touchpad open Advanced Gestures.
- You can configure three-finger and four-finger gestures.
For example, we’ve tweaked the four-finger swipe down gesture to minimize all windows.
7 Enable live captions
If you frequently stream video files in a language other than your native language, try live captions in Windows 11. There will be a slight delay, but it won’t interfere with your overall experience.
- Press Press the Windows key And search Live CaptionsHit input.
- select Yes, continuePlease select Language.
- The style and position of the text setting menu.
6 Using Notepad Tabs
Windows Notepad has been significantly improved recently. It now supports tabs, Ctrl + T Open new tabs and switch seamlessly between different text files.
Five Show seconds on the system tray clock
If you’re particular about keeping track of time on your PC, enable System Tray Clock Seconds. Be aware, however, that this will use more power. Let’s see how to turn it on.
- Press Windows + I Key to open setting.
- Heading to Personalization > Taskbar.
- Click the check mark next to Show seconds on the system tray clock.
2:58

10 must-have apps to install on your new PC
Got a new Windows PC? Here are 10 apps you should install to get the most out of it.
Four Enable and tune Storage Sense
Storage Sense is a handy utility that automatically frees up space on your device, so be sure to enable it and tweak it to your liking.
- Go to Windows Settings > System > Storage.
- To enable Storage Sense Select.
- You can configure a cleanup schedule and manage your locally available cloud content from OneDrive, iCloud, and Google Drive.
3 Enable Dynamic Lock
Dynamic Lock allows Windows to automatically lock your device when you leave it alone.
- Opening a window setting and Accounts > Sign-in options.
- Expanding Dynamic Lock Enable it.
2 Run a formula in the search bar
Similar to Spotlight search on Mac, the default search menu in Windows 11 supports basic math expressions. It also integrates with the Calculator app to perform regular calculations right away. Windows key, Enter your equation and see the answer in real time.
1 Shake to minimize the app window
This is another handy multitasking feature hidden in Windows Settings. When enabled, you can press and shake an app’s title bar to minimize other apps running in the background. Let’s enable it.
- Open Windows Settings, System > Multitasking.
- To enable Title bar window shaking toggle.
Then open any app, place your cursor on the title bar and shake – all other apps will automatically minimize, instantly freeing up desktop space.
Revealing the secrets of Windows 11
From secret shortcuts to powerful tools, Windows 11 is packed with hidden features that will change the way you work. What are you waiting for? Pick a few and try them out now! Whether you’re a seasoned Windows user or a beginner, mastering these tricks will have you unlocking the full potential of your operating system in no time.
There are also a ton of useful apps available in the Windows ecosystem – check out our separate guide for more information. Top Productivity Apps Improve your workflow.