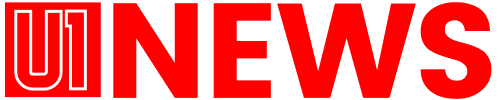In the era of smart TVs, convenience is everything. A world of entertainment is just a few clicks away, but it comes at the cost of accumulating cache data. Just like with your phone or computer, a cluttered TV cache can lead to poor performance, app crashes, and even problems loading new content properly.
Also: Don’t buy the wrong TV on Prime Day: 4 things I consider when shopping for a deal
What is a cache?
A cache (on any digital device) is a temporary storage area where data is stored for quicker access. On a smart TV, the cache stores information from apps, websites, and system processes to load faster every time you turn it on. Think of it as a collection of temporary files that speed up the loading time of frequently accessed information.
For example, when you open a streaming app, the cache may store thumbnails, login details, recently watched shows, etc. The cache is designed to help your TV load this content faster. But over time, the cache can become overloaded with old or unnecessary data, which can result in poor TV performance.
Why do you need to clear your TV’s cache?
There are two main reasons why you should consider clearing your TV’s cache. First, it may improve performance. A bloated cache can slow down your TV’s processing power, resulting in slow navigation, delayed app launches, and buffering issues. Clearing the cache will free up space and allow your TV to run more efficiently.
Secondly, clearing the cache can resolve app-specific issues: if you’re experiencing issues within a specific app, such as crashes, login errors, or unexpected behaviour, clearing the cache for that specific app will often resolve the issue.
Also: This LG TV has one of the best displays I’ve seen, and it’s not even the latest model.
The steps to clear your TV’s cache will vary depending on the brand and model you own, but the general steps are pretty much the same no matter the brand. Most TVs have a settings menu where you can go to the “Apps” section. Here you’ll find a list of all your downloaded applications. When you select an individual app, you’ll often see the option to “Clear cache” or “Clear data.” Clearing the cache will remove temporary files, while clearing the data will erase all app information, requiring you to log in again.
In general, we recommend clearing your cache first and only clearing your data if the issue persists.
If you’re not sure what the specific steps are for your TV, search online for your model and “clear cache” to find detailed instructions. Most manufacturers also provide handy user manuals and online support resources to guide you through the process.
Clearing your TV’s cache has several benefits:
- Performance improvements: Over time, the cached data can build up and cause your TV to run slowly.
- Increased storage space: Clearing the cache will free up valuable storage space on your TV.
- Resolved app issues: Sometimes apps can malfunction due to corrupted cached data, and clearing the cache often fixes these issues.
- Enhanced Privacy: Because cached data may contain personal information, clearing it regularly helps protect your privacy.
Also: Change these 5 TV settings to dramatically improve picture quality
How do I clear my TV’s cache?
The steps to clear your TV’s cache will vary depending on the brand and model, but here’s a general guide that will work for most smart TVs:
- Access your TV’s settings menu.
- Go to the Apps or Application Manager section.
- Select the app you want to clear the cache for.
- Look for the option called “Clear Cache” and select it.
Below is a list of specific cache clearing instructions for some major brands:
For Samsung TVs:
- Go to Settings > Support > Device Care
- Select Manage Storage
- Select the app you want to clear the cache for and select “Show details”
- Select “Clear cache”
Also: I changed these 5 settings on my TV to save money on my electricity bill. Here’s why it worked
For LG TVs:
- Press the Home button on the remote control
- Go to Settings > General > Storage
- Select “Clear cache”
For Android/Google TV (including Sony models):
- Go to Settings > Apps
- Select “See all apps”
- Select the app you want to clear the cache for
- Select “Clear cache”
For Roku TV:
Roku TVs don’t have a built-in option to clear the cache, but you can achieve similar results by restarting the TV or deleting and reinstalling the problematic app.
Also: Can’t hear what’s on TV? Changing these 3 settings can make a big difference
Important points to note:
- The exact menu names and options may vary slightly depending on your TV model and software version.
- On some TVs, you may need to clear the cache for individual apps instead of the entire system.
- Clearing the cache is generally safe and won’t delete any important data, but clearing the app’s data may reset some settings.
- The process may vary depending on the brand, and even models within the same brand, so be sure to consult your TV’s user manual for model-specific instructions.
When should I clear my TV’s cache?
While there are no hard and fast rules, it’s a good idea to clear your TV’s cache every few months, or when you notice the following:
- Your TV is running slower than usual.
- The app frequently crashes or doesn’t load properly.
- There is insufficient storage space.
Also: The best TVs you can buy: tested by experts
Taking a few minutes to clear your cache is a simple yet often overlooked task that can improve the performance of your Smart TV and ensure a smooth viewing experience. Incorporating it into your TV maintenance routine regularly can improve load times, stabilize app performance, and potentially extend the lifespan of your device. With a clean slate, your TV will run smoother, apps will function properly, and you can once again enjoy your favorite content without frustrating glitches.